2025. 4. 5. 12:32ㆍ정보핫플
📋 목차
윈도우10, 처음엔 어렵게 느껴질 수 있지만 한 번 구조를 익히면 정말 편리한 시스템이에요!
이 가이드는 초보자 분들이 혼자서도 윈도우10의 핵심 기능을 쉽게 익힐 수 있도록 도와드리는 글이에요. 기본 기능부터 유용한 도구까지 순서대로 따라오기만 하면 됩니다.
윈도우 키, 단축키, 시작 메뉴, 파일 정리 등 생활 속에서 자주 쓰는 기능들만 골라서 설명해드릴게요. 중간중간 꿀팁과 표도 있으니 꼭 끝까지 봐주세요! 😊
🎯 윈도우 기본 기능 및 단축키
윈도우10을 가장 효율적으로 쓰려면 단축키부터 익히는 게 좋아요.
단축키는 손이 마우스로 가는 시간을 줄여줘서 업무 속도를 확 높여주죠. 이건 초보자에게도 꼭 필요한 팁이에요.
특히, 창 정리나 화면 전환, 캡처처럼 자주 쓰는 기능은 단축키로 몇 초 안에 처리할 수 있답니다.
단축키 몇 개만 알아두면 윈도우10이 훨씬 편하게 느껴져요!
자, 이제 실전으로 단축키를 하나씩 살펴볼게요.
🔹 윈도우 키 + D: 모든 창을 최소화하고 바탕화면 보기
🔹 Alt + Tab: 열려 있는 창 간 빠르게 전환
🔹 Ctrl + Shift + Esc: 작업 관리자 바로 열기
🔹 윈도우 키 + L: 컴퓨터 잠금
단축키는 익숙해질수록 손에 익고 속도가 붙어요. 키보드 한두 개만 눌러도 화면 전환이 휘리릭 되니까 기분까지 좋아진답니다 😄
🔐 혹시 이 기능 잘 몰랐다면? 직접 눌러보면서 따라해보세요!
✨ 지금 단축키 테스트 해보세요!


🧭 시작 메뉴 구성 및 설정
윈도우10을 켰을 때 가장 먼저 마주하는 화면이 바로 ‘시작 메뉴’예요. 이 메뉴만 잘 정리해도 컴퓨터 사용이 훨씬 쉬워진답니다.
시작 메뉴는 왼쪽, 가운데, 오른쪽으로 나뉘어 있고 각각 역할이 달라요. 왼쪽엔 전원 버튼과 설정, 가운데는 앱 목록, 오른쪽은 타일 형식의 즐겨찾기 앱들이 있어요.
앱 목록은 ABC 순서로 정렬돼 있어서 원하는 앱을 쉽게 찾을 수 있어요. 자주 사용하는 앱은 마우스 우클릭해서 ‘시작 메뉴에 고정’하면 오른쪽 타일에 나타나요.
테마 설정도 가능해요. [설정] > [개인 설정] > [색]으로 들어가면 시작 메뉴와 테두리 색을 바꿀 수 있어요. 나만의 분위기를 만들 수 있죠!
시작 메뉴 크기도 조절 가능해요. 마우스로 메뉴 가장자리를 드래그하면 넓이와 높이를 조정할 수 있답니다. 필요 없는 앱은 고정 해제도 가능하니 깔끔하게 정리해보세요.
📌 팁: 시작 메뉴에서 마우스 우클릭하면 [문서], [사진], [설정] 등으로 바로 이동할 수 있는 확장 메뉴가 나와요. 효율적인 탐색이 가능하죠!
🎯 단축키 윈도우 키 + X를 누르면 고급 사용자 메뉴도 바로 열려요. 컴퓨터 관리, 명령 프롬프트, 디스크 관리도 여기서 가능해요!
⚙️ 시작 메뉴만 정리해도 작업 속도가 빨라진답니다!
🧭 시작 메뉴 설정해보고 나만의 윈도우 만들기!

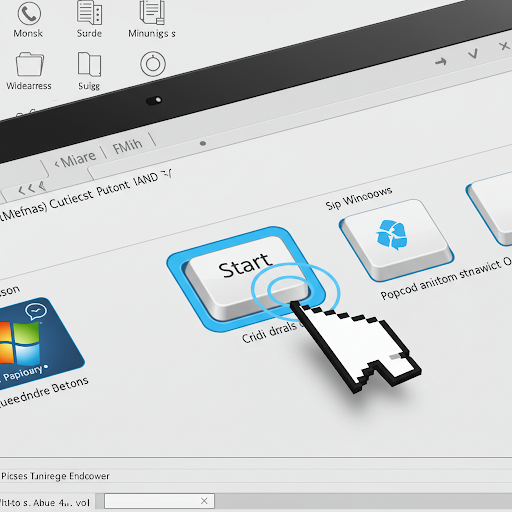
⚙️ 작업 표시줄 및 작업 관리자
작업 표시줄은 화면 맨 아래에 길게 늘어선 막대처럼 생긴 부분이에요. 여기에는 자주 사용하는 프로그램을 고정해두고 한 번 클릭으로 실행할 수 있어요.
검색창도 작업 표시줄에 있어요. 검색창에 프로그램 이름이나 파일명을 입력하면 빠르게 결과를 찾을 수 있어요. ‘계산기’, ‘메모장’처럼 입력해보세요!
작업 표시줄은 위치도 바꿀 수 있어요. 작업 표시줄 위에서 우클릭 → ‘작업 표시줄 잠금 해제’를 체크 해제한 후, 마우스로 드래그하면 위, 아래, 좌우로 옮길 수 있어요.
그리고 작업 관리자! 이건 윈도우가 느려졌을 때 반드시 알아야 할 필수 기능이에요.
단축키 Ctrl + Shift + Esc로 작업 관리자를 바로 열 수 있어요. 여기서 응답하지 않는 프로그램을 강제로 종료할 수 있답니다.
‘시작 프로그램’ 탭에서는 컴퓨터 부팅 시 자동 실행되는 프로그램 목록도 관리할 수 있어요. 불필요한 항목은 ‘사용 안 함’으로 바꿔서 부팅 속도를 높여보세요!
🔋 CPU, 메모리, 디스크 사용량도 실시간으로 확인 가능해요. 무거운 프로그램이 뭔지 한눈에 볼 수 있죠!
📌 팁: 작업 표시줄 아이콘을 정렬할 때는 드래그해서 순서를 바꿀 수 있어요. 자주 쓰는 앱은 왼쪽에 배치해두면 편해요!
⚙️ 지금 작업 표시줄을 깔끔하게 정리해보세요!
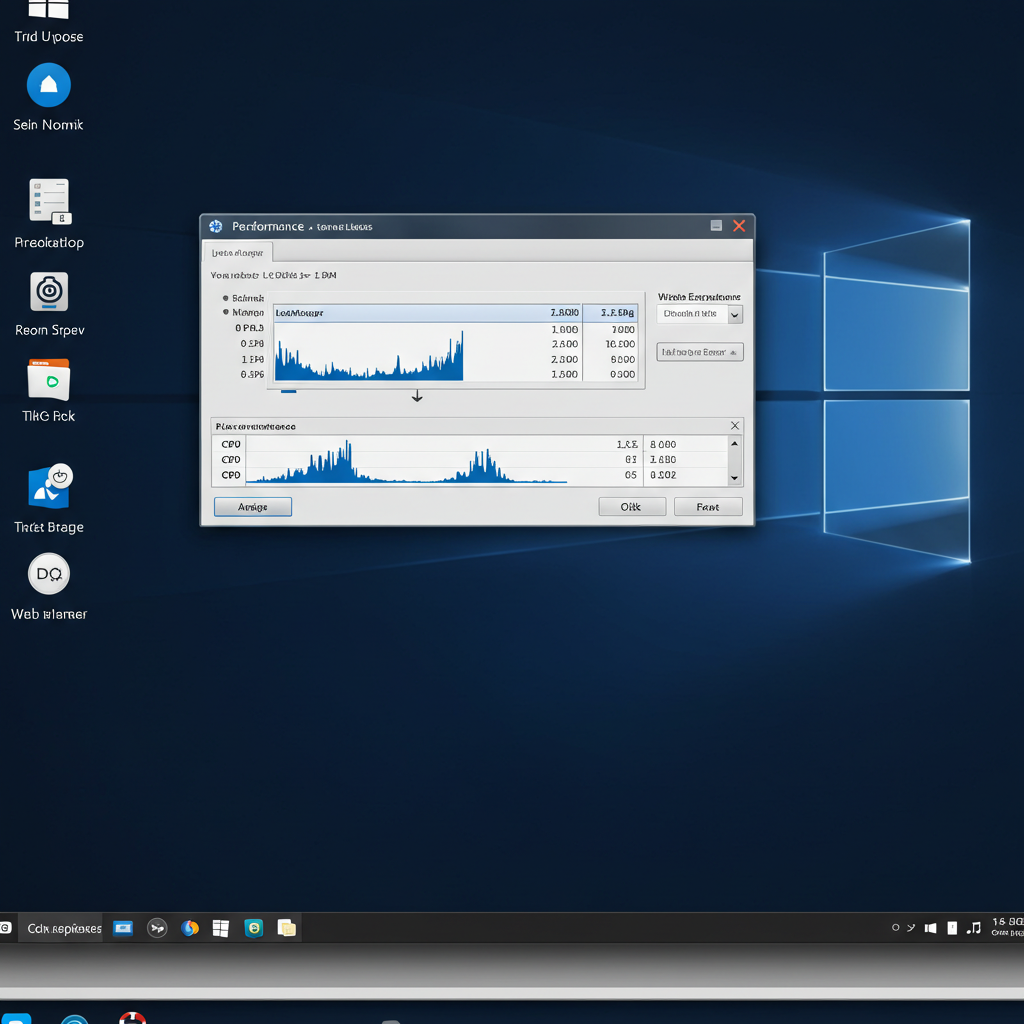

🗂️ 바탕 화면 및 폴더 관리
바탕 화면이 너무 지저분하면 컴퓨터가 느려질 수 있어요. 파일이 많을수록 부팅 시간도 길어지거든요.
폴더를 만들어 주제별로 정리하면 속도도 빨라지고 찾기도 쉬워요. 예를 들어 ‘업무’, ‘사진’, ‘다운로드’ 폴더로 나누면 깔끔해져요.
정리할 때는 윈도우 키 + E를 눌러 ‘파일 탐색기’를 열어보세요. 드래그해서 폴더에 파일을 넣기만 하면 돼요.
파일을 정렬하려면 바탕 화면에서 마우스 우클릭 > ‘정렬 기준’에서 이름, 날짜, 크기 기준으로 정리할 수 있어요.
‘내 컴퓨터’, ‘제어판’, ‘휴지통’ 같은 아이콘이 안 보인다면? 설정에서 쉽게 추가할 수 있어요!
[설정] → [개인 설정] → [테마] → [바탕 화면 아이콘 설정]에서 체크하면 돼요. 정말 간단하죠?
📌 팁: 폴더 안에도 하위 폴더를 만들면 체계적인 구조가 돼요. 예를 들어 ‘2025년 프로젝트’ 폴더 안에 ‘기획’, ‘디자인’, ‘완료 파일’ 폴더로 나누는 거예요.
📂 정리만 잘해도 내 컴퓨터가 새 것처럼!


📁 파일 탐색기 및 드라이브
파일 탐색기는 컴퓨터 안의 모든 폴더와 파일을 볼 수 있는 창이에요. 윈도우 키 + E를 누르면 바로 열려요.
탐색기 좌측에는 ‘내 PC’, ‘문서’, ‘다운로드’, ‘바탕화면’ 같은 빠른 경로가 보여요. 원하는 폴더를 클릭해서 바로 이동할 수 있죠.
탐색기를 열면 ‘C드라이브’, ‘D드라이브’ 등 저장 공간도 보여요. 드라이브는 데이터를 저장하는 ‘공간’이에요. 일반적으로 C는 시스템, D는 데이터용이죠.
내 컴퓨터가 너무 느리다면 C드라이브 용량을 확인해보세요. 꽉 찼다면 정리를 해줘야 해요.
설치된 프로그램들은 보통 ‘Program Files’ 폴더에 저장돼요. 64비트는 ‘Program Files’, 32비트는 ‘Program Files (x86)’로 나뉘어 있어요.
💡 팁: 내 윈도우가 32비트인지 64비트인지 확인하려면, [설정] > [시스템] > [정보]에서 시스템 종류를 확인해보세요.
📂 탐색기를 능숙하게 쓰면 파일 정리가 쉬워지고 작업 능률도 확 올라가요!
🧭 내 파일 어디 있더라? 이제 쉽게 찾아보세요!


🖼️ 캡처 도구 활용법
윈도우10에는 화면을 쉽게 저장할 수 있는 ‘캡처 도구’가 있어요. 아주 유용한 기능이죠!
‘시작 메뉴’에서 ‘캡처 도구’ 또는 ‘snippingtool’을 검색하거나 단축키 윈도우 키 + Shift + S를 사용해보세요.
캡처 모드에는 전체화면, 창 캡처, 자유영역, 사각형 선택 등 다양하게 있어요. 원하는 영역만 쏙 골라 저장할 수 있답니다.
특히 ‘지연’ 옵션이 유용해요. 몇 초 후 캡처되게 설정하면 메뉴나 팝업창도 정확히 캡처할 수 있어요.
캡처 후에는 펜이나 형광펜으로 표시하거나, 잘못된 부분은 지우개로 삭제 가능해요. 편집 후에는 PNG, JPG 등 원하는 포맷으로 저장하면 끝!
💡 실전 활용 예시: 인터넷 화면 저장, 에러 메시지 캡처, 문서 스크랩 등에 활용하면 딱이에요.
📸 캡처는 말보다 정확한 증거! 지금 연습해보세요 😊
🖼️ 지금 캡처해서 자료로 저장해보세요!
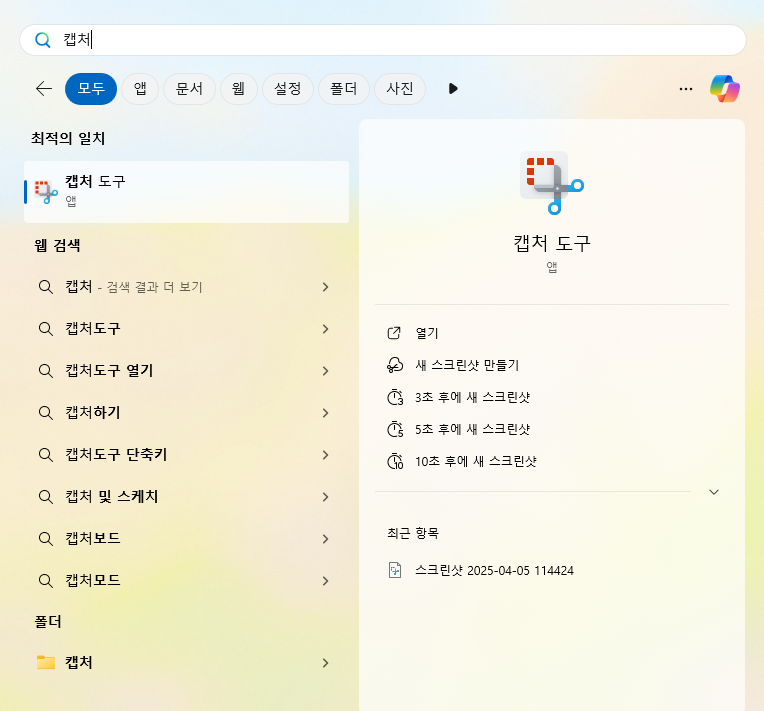
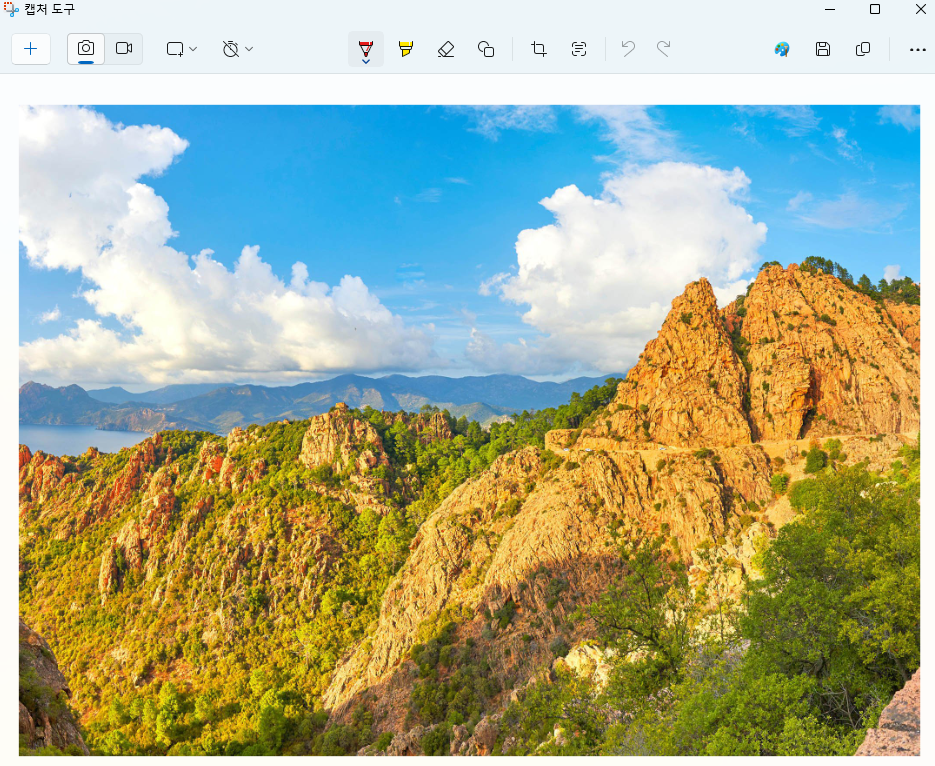
📝 스티커 메모(Sticky Notes) 활용
윈도우10에는 별도로 설치하지 않아도 사용할 수 있는 기본 메모앱, '스티커 메모'가 있어요.
이 앱은 바탕화면 위에 포스트잇처럼 떠 있는 메모를 생성할 수 있어서 아주 편리하답니다.
‘시작 메뉴’에서 ‘Sticky Notes’ 또는 '스티커 메모'를 검색해 실행하면 바로 사용할 수 있어요. 한글 윈도우에서도 문제없이 작동돼요.
메모창은 여러 개 생성할 수 있고, 메모마다 색상을 달리해 구분할 수 있어요. 할 일, 일정, 아이디어 정리에 딱이에요!
내용은 자동 저장되며, 닫아도 다시 열면 이전 메모들이 그대로 나타나요. 저장을 따로 누를 필요가 없어서 정말 편해요.
🧠 꿀팁: 마이크로소프트 계정으로 로그인하면 메모가 클라우드에 동기화돼요. 다른 PC나 스마트폰에서 메모 확인도 가능해요!
작업 속도를 높이려면 단축키를 활용해보세요. Ctrl + N은 새 메모 추가, Ctrl + D는 현재 줄 삭제 등 간단한 단축키도 지원돼요.
스티커 메모는 메모앱이지만, 문장 복사-붙여넣기, 체크리스트 형태 구성도 가능해서 생각보다 활용도가 높아요.
✔ 중요한 일정이나 링크를 저장해두고, 바탕화면 오른쪽에 항상 보이도록 띄워놓으면 아주 유용해요. 눈에 띄는 곳에 정보가 있으면 절대 까먹지 않아요!
📌 지금 바탕화면을 나만의 메모 공간으로 만들어보세요. 깔끔하고 스마트하게 일상을 정리할 수 있어요!
📝 스티커 메모로 작업 효율 2배 만들기!
👇 메모하고 싶은 내용, 지금 바로 적어보세요!
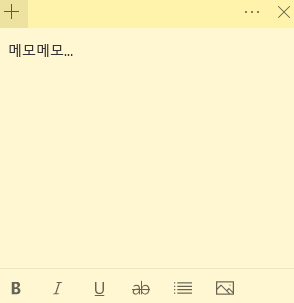
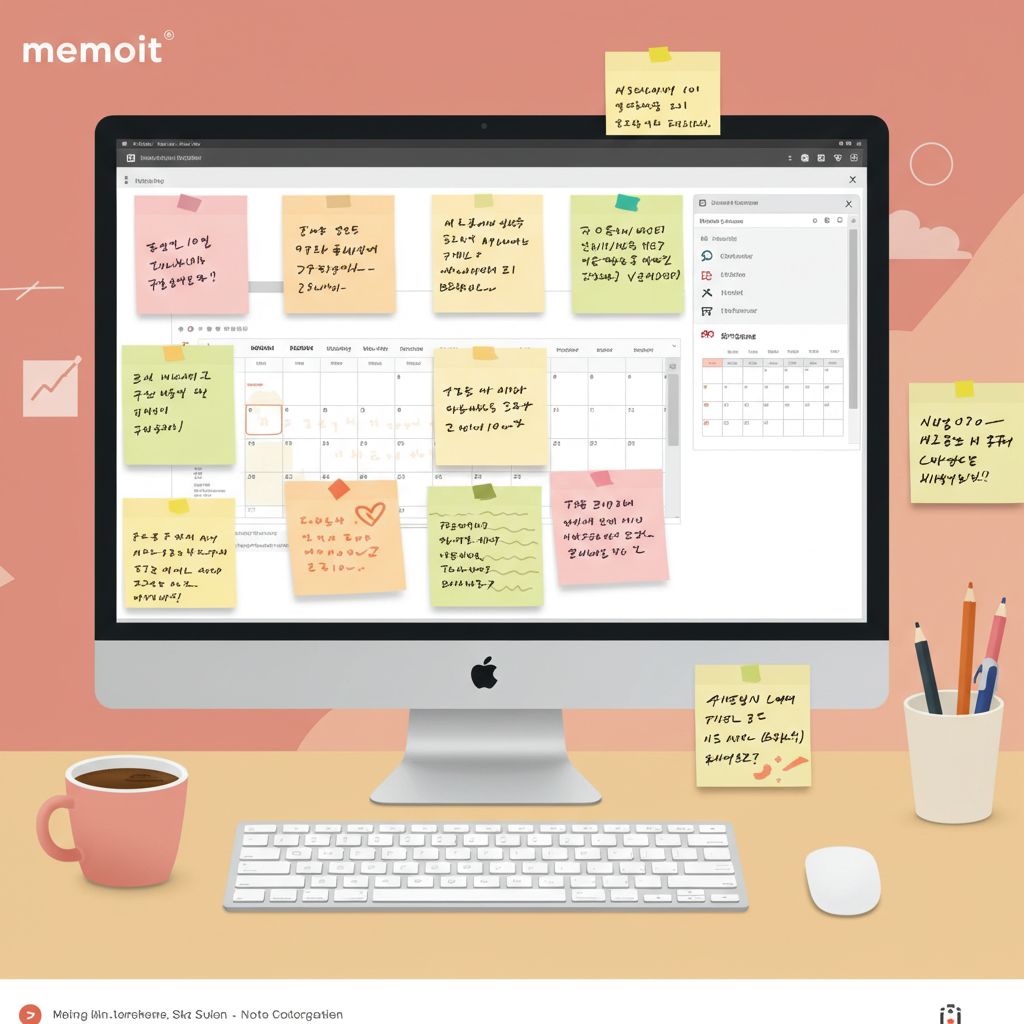
❓ FAQ
Q1. 윈도우10 단축키는 꼭 외워야 하나요?
A1. 꼭 외우지 않아도 되지만 자주 쓰는 단축키 몇 개만 알아도 정말 편해져요. 익숙해지면 손이 먼저 움직이게 돼요!
Q2. 시작 메뉴가 작아졌어요. 어떻게 키우나요?
A2. 시작 메뉴 모서리에 마우스를 갖다 대고 드래그하면 크기를 조절할 수 있어요.
Q3. 바탕화면에 '내 컴퓨터' 아이콘이 없어요!
A3. [설정] → [개인 설정] → [테마] → [바탕 화면 아이콘 설정]에서 체크해주면 다시 생겨요.
Q4. 작업 표시줄이 갑자기 위로 갔어요. 왜죠?
A4. 마우스로 끌어서 이동했을 수 있어요. 다시 아래로 드래그하고 '작업 표시줄 잠금'을 켜주세요.
Q5. 캡처 도구가 안 열려요. 어떻게 하나요?
A5. [윈도우 키 + Shift + S] 단축키로 실행해보세요. 또는 ‘Snip & Sketch’ 앱도 추천해요.
Q6. 스티커메모는 어디서 다운로드 하나요?
A6. 공식 홈페이지 또는 네이버 소프트웨어 자료실에서 '스티커메모' 검색 후 다운로드할 수 있어요.
Q7. 파일 정리는 꼭 해야 하나요?
A7. 정리하지 않으면 컴퓨터 속도가 느려지고 필요한 파일 찾기도 어려워져요. 폴더로 분류해두는 습관을 들여보세요.
Q8. 지금 바로 따라해보고 싶은데 뭐부터 해볼까요?
A8. 단축키 몇 개부터 바로 눌러보세요! 특히 윈도우 키 + E, Alt + Tab, 윈도우 키 + D는 효과가 눈에 보일 거예요 😄
마이크로소프트 공식 사이트에서 윈도우10을 안전하게 다운로드하고 설치하는 방법을 안내합니다.
윈도우10 관련 문제 해결, 공식 가이드, 업데이트 방법 등 모든 도움말을 확인할 수 있는 고객지원 페이지입니다.
복사, 작업 전환, 화면 캡처 등 윈도우10의 유용한 단축키를 MS 공식 문서에서 바로 확인해보세요!
간단한 메모를 바로바로! 윈도우에서 기본 제공하는 스티커 메모 앱을 지금 설치해보세요.
'정보핫플' 카테고리의 다른 글
| 학부모와 학생을 위한 나이스 플러스 사용법💡 반배정 · 생기부 조회 (0) | 2025.04.06 |
|---|---|
| 여름 오기 전 꼭 해야 할 에어컨 사전점검 꿀팁 총정리 (0) | 2025.04.05 |
| 디올 전시회 DDP 개최! 패션의 전설을 서울에서 만나다 (0) | 2025.04.04 |
| 2025년 ISA 서민형 가입 조건 총정리 (0) | 2025.04.04 |
| 🌿 봄철 피로엔 방풍나물! 효능과 초간단 레시피 (0) | 2025.04.03 |